Как установить виндовс 7, XP, 8 в Минске на ноутбук

Устанавливаем надёжно виндовс 7, XP, 8 в Минске на Ваш ноутбук с бесплатным выездом специалиста. Телефоны:
(44) 593-13-24 (vel)
(25) 921-89-01 (life)
| № | Оказываемая услуга: | Стоимость: |
| 1 | Установка Виндовс 7, 8, XP, 10 в Минске |
Комплект 25р. (с выездом) - Windows 7, драйвера, минимум необходимых программ (аудио/видео, браузер) и антивирус с ключом на год). Комплект 30р. (с выездом) - Windows 10 плюс стандартный комплект программ и драйверов. |
Эта статья будет посвящена обзору из чего состоит установка операционной системы Windows на ноутбук и цена вызова мастера для этой работы. Операционная система виндовс (или в простонародье винда), очень популярна во всём мире.
Этому свидетельствует, тот факт, что эта ОС (операционная система) установлена на большинстве пользовательских компьютерах в мире.
Также она очень проста в освоении и многие уже спустя несколько дней вполне самостоятельно могут включить, как фильм, музыку, так и просто побродить в интернете.
Также у этой ОС есть и свои, так сказать минусы (хотя конечно при вдумчивом подходе этих минусов почти нет).
Один из минусов, это время от времени виндовс нужно переустанавливать.

Она представляет из себя огромную программу, компоненты и разделы, которой со временем могут повреждаться.
Основные причины повреждения виндовс или почему она не запускается:
- Беспорядочная установка и удаление программ
- Вирусы
- Неполадки в компьютерных деталях
- Время, то есть со временем приходится так или иначе переустановить виндовс, хотя для того, чтобы она стала работать быстро, как прежде
Как установить виндовс на ноутбук в Минске
Лучше всего доверить этот процесс мастеру, который выполнит установку максимально быстро и правильно.
Но бывает, так, что никак не получается вызвать мастера, вот для это и рассмотрим основные моменты установки винды на ноут самостоятельно.
Нам понадобится:
- Технически рабочий бук
- Установочный диск или флешка с виндой
- Около 1-1.5, может и больше свободного времени (у мастера уходит на установку 20-25 минут)
- Очень важно — всё делать последовательно и не спешить. Не делать тех действий в которых не уверены
Представим, что нормальный, рабочий ноут у нас есть. Теперь нам необходим диск для установки или флешка.
Этот диск можно купить, или сделать самим, как? Читаем статью загрузочный диск для установки windows 7. Как сделать установочную флешку можно прочитать здесь загрузочная флешка для установки windows 7.
Допустим, что диск для установки или флешка тоже есть.
Для того, чтобы установить виндовс 7 на ноутбук, рассмотрим порядок операций, перед установкой:
- Диск с виндой ставим в cd-привод
- Теперь делаем, так, чтобы бук начал загружаться не со своего винчестера, а с дисковода. Для этого нужно, или при загрузке вызвать «меню загрузки устройств» или перейти в BIOS ноута.
- «Меню загрузки устройств» или вернее «устройств с каких произойдёт загрузка», включается при включении ноута (сразу, как только включился экран) нажатием клавиши, F12, F11 или F9. Бывает по-разному.
- Просто при загрузке (сразу, как только включился экран) внизу будет написано включить BIOS зайти Delete, меню загрузки устройств или Boot Menu F11.Допустим зашли. Должно появится меню устройств, с каких можно загрузится.
- Вот там если вставили установочный значит выбираем CD-DVD. Если устанавливаете виндовс с флешки, значит здесь нажимаем на Flesh или, что типа того, по-разному бывает написано.
- Если всё выполнили правильно, пойдёт загрузка с привода или флешки (обычно видна такая запись «press any key to boot from CD», это значит, что, как только она появилась необходимо нажать любую клавишу для подтверждения загрузки с дисковода.
- Быстро важно, потому, что времени нажать всего 5 секунд). Там уже начнётся вторая фаза установки. Советуем всё-таки добиться загрузки диска именно способом открытия «меню загрузки устройств», потому, что второй способ, путём внесения настроек в BIOS сложнее.
- Чтобы открыть BIOS, нужно при включении ноутбука нажимать клавишу или Delete или F2 или реже F10. Нажав, правильную клавишу попадаете к настройкам BIOS.
- Там нужно найти раздел Boot и здесь изменить порядок устройств загрузки. Обычно там первым стоит HDD, то есть винчестер, а нужно первым устройством поставить CD-DVD привод или флешку.
- Далее сохранить настройки клавишей F10 и сделать перезагрузку.
И так появилась надпись нажать любую клавишу, нажали, началась подготовка к установке:
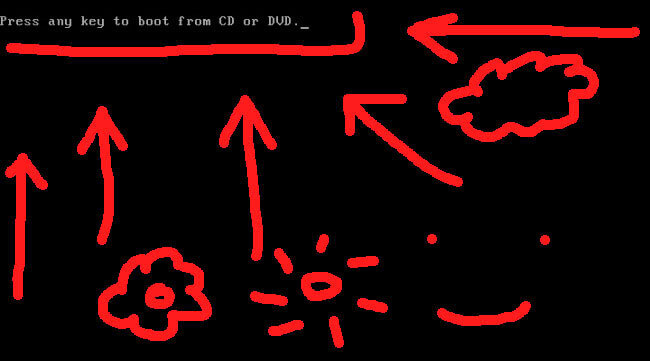
Пройдёт необходимая подготовка к установке и появится окно с выбором языка, выбираем нужный и выбираем далее:

Следующее окно предлагает нам подтвердить начало установки кнопкой «Установить», если у Вас появились ещё какие-то настройки, то поставьте их по своему усмотрению:

Далее может быть предложено выбрать версию устанавливаемой ОС, выбираем любую они почти ничем для обычных пользователей не отличаются:

Здесь, если согласны с условиями, ставим галочку и нажимаем «далее»:
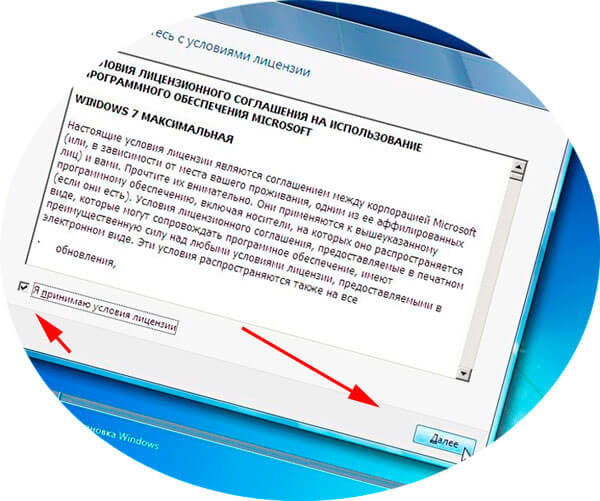
Далее нам предлагается выбрать, обновить винду или поставить новую, нажимаем «полная установка»:

Далее нам предлагается выбрать, куда выполнить установку ОС.
Обычно устанавливать винду нужно на самый верхний раздел, то есть — первый.
Но бывает так, что там есть небольшой системный диск размером 100 мегабайт, он для установки ОС не подходит.
Значит нужно выбирать второй раздел.
Этот этап очень важен тем, что установка произойдёт на локальный диск «С», если Вы установите, например на диск «D» или «E», то все файлы которые там удалятся (потому, что мы будем обязательно форматировать раздел, на который в данный момент происходит установка винды).
Для того, чтобы убедиться, что установка происходит именно в «С» диск, а не другой, нужно знать размеры дисков.
«С» обычно самый маленький, 30, 40, 50 гигабайт.
А вот остальные диски, например «D» гигабайт 100, 200, 300 или больше у кого как.
Так, что до того, как осуществить установку виндовс 7 на ноутбук, обязательно запишите в тетрадь, какой размер занимает каждый раздел Вашего жёсткого диска.
На картинке ниже установка будет происходить в верхний раздел, то есть диск «С», размером 25.2 гигабайта.
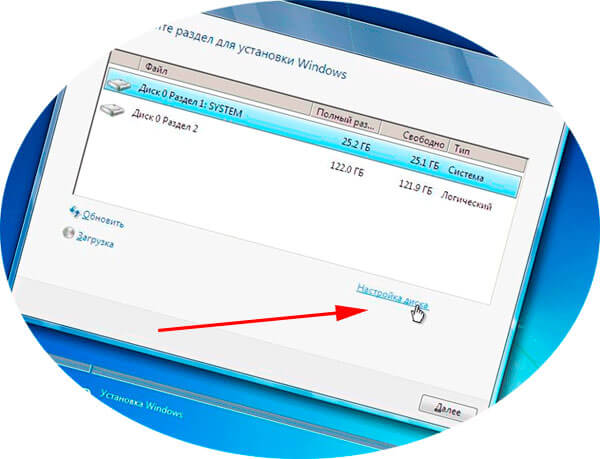
Но прежде, чем поставить ОС в этот раздел, нужно его отформатировать. Что это за процесс и как он происходит можно посмотреть в заметке форматирование своего жесткого диска.
Для этого выделяем наш раздел «С» (просто нажать на него левой клавишей мыши) и нажимаем «Настройка диска».
Там выбираем «форматировать».
Немного ждём, пока оно не закончится:
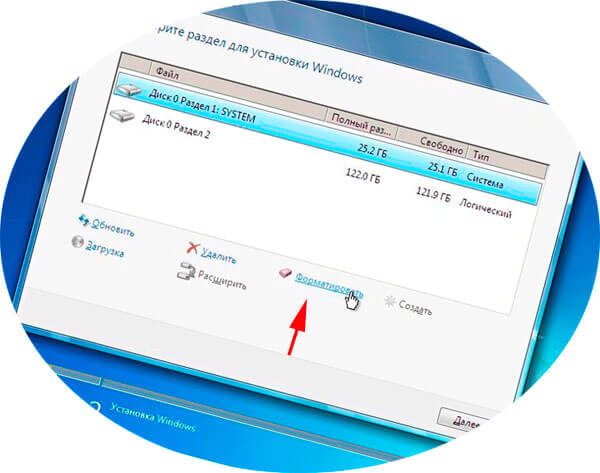
Всё, как только форматирование закончилось, выбираем «далее»:
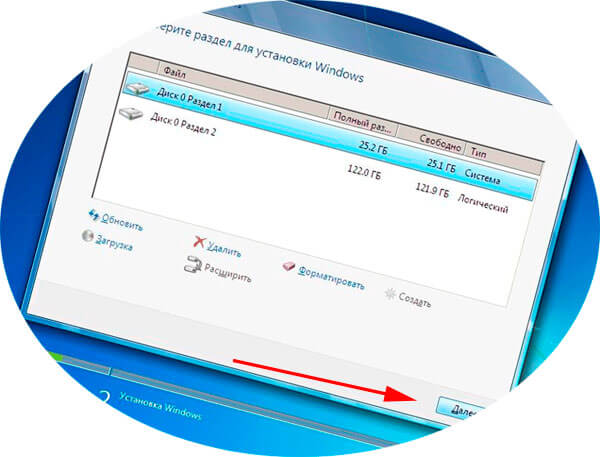
Начнётся установка операционной системы виндовс 7.
Длится не долго около 15-20 минут, зависит от мощности пк или бука.
Ждём пока установка завершится и ноут сделает перезагрузку.
Также важно сказать, что в процессе установки ноутбук перезагрузится 3 раза, так, что важно дождаться установки до конца.
Ещё один нюанс в том, что как только бук начнёт загружаться после перезагрузки, опять начнёт появляться запись «Press any key to boot from CD or DVD», вот сейчас как раз-таки не нужно ничего выбирать, важно, чтобы загрузка пошла с жёсткого диска, а не с дисковода:
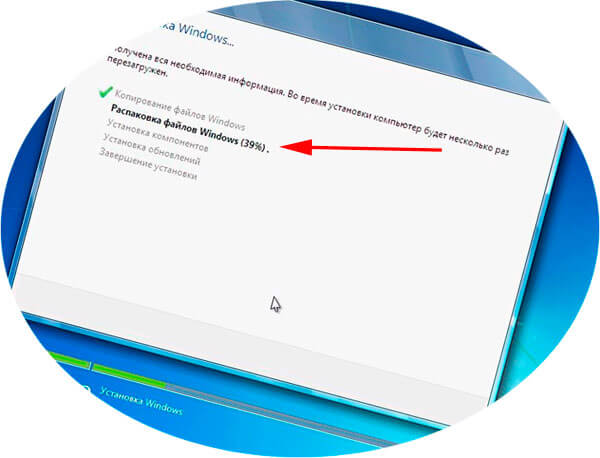
И так, установка прошла успешно, в этом окне вводим имя своё и ноутбука, любое какое захотите:
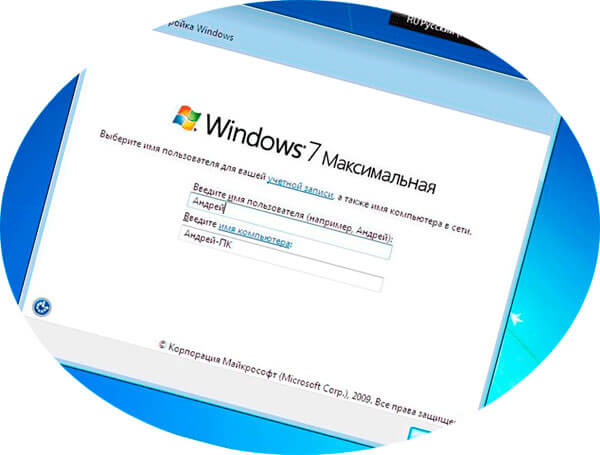
Здесь предложат ввести пароль и подсказку, можно не вводить, даже рекомендуется здесь ничего не вводить, далее:

Далее может быть предложено ввести код активации:

Теперь выбираем настройки безопасности:
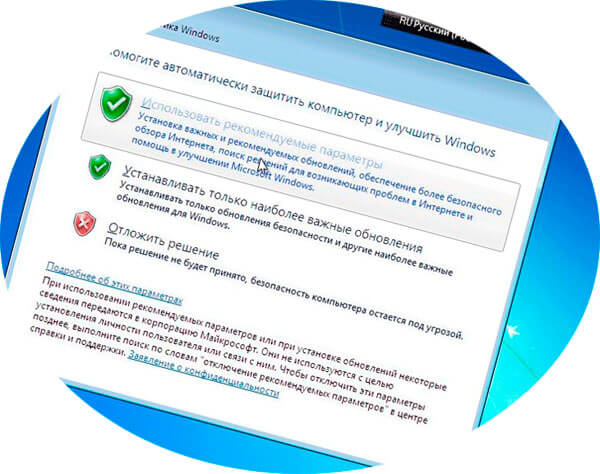
Выбираем свой часовой пояс, указываем дату и время, нажимаем «далее»:

Если бук подключён в данный момент к интернету, то появится окно с возможностью указать, какого типа подключение к интернету имеется:

После этого откроется рабочий стол только, что установленной виндовс 7.
Всё, винда 7 успешно установлена на Ваш ноут.
Конечно это ещё не совсем всё, далее необходимо поставить все необходимые драйвера и программы.
Если шёл диск с ноутом, то просто вставьте его в дисковод и установите с него драйвера, если диска не было, значит придётся их скачивать с интернета под Вашу модель бука, обычно они есть на официальном сайте фирмы производителя Вашего бука.
Важнее всего для работоспособности ноутбука, выполнить установку драйвера на видеокарту, как это сделать можно прочитать статьи установить или обновить драйвер ATI Radeon на видеокарту и драйвера для видеокарт фирмы geforce.
В этой статье мы рассмотрели вопросы связанные с установкой операционной системы на ноутбук.
- 1Мне понравилось
- 0Мне непонравилось
- 8 февраля 2014

Уважаемый посетитель, Вы зашли на сайт как незарегистрированный пользователь.
Мы рекомендуем Вам зарегистрироваться либо войти на сайт под своим именем.
Информация
Посетители, находящиеся в группе Гости, не могут оставлять комментарии к данной публикации.