Установить windows 7 на ноутбук

Установить операционную систему Windows 7 на Ваш ноутбук с бесплатным выездом мастера
В этой статье разберём, как происходит правильная установка Windows версии 7. Процесс этот многоступенчатый, а потому сложный и кропотливый, требует правильной подготовки и наличие терпения.
Если у Вас появилась необходимость сделать установку или переустановку Windows со всеми необходимыми программами, драйверами и надёжным антивирусом, то просто свяжитесь с нами по тел.:
(44) 593-13-24 (vel)
(25) 921-89-01 (life)
| № | Оказываемая услуга: | Стоимость: |
| 1 | Установка Виндовс 7, 8, XP, 10 в Минске |
Комплект 25р. (с выездом) - Windows 7, драйвера, минимум необходимых программ (аудио/видео, браузер) и антивирус с ключом на год). Комплект 30р. (с выездом) - Windows 10 плюс стандартный комплект программ и драйверов. |
Так же не лишним будет сказать, что возможно Вы захотели переустановить windows 7 на ноутбуке из-за того, что она начала в последнее время перезагружаться, тормозить в общем нестабильно работать.
Поэтому давайте немного осветим этот процесс установки ОС Windows
И так поэтапно мы будем делать вот, что:
- Берём загрузочный диск с windows 7. Хотя также можем взять и флешку с загрузочной windows 7. Ставим в дисковод.
- Теперь нам необходимо поставить загрузку с дисковода. Для этого мы заходим в Bios, обычно при помощи клавиши F2 (Реже delete или ещё реже F1). Там производим такие действия, первым устройством с которого происходит загрузка ставим дисковод, а вторым обязательно жёсткий диск.
Всё диск вставили в дисковод, загрузку ноутбука с дисковода поставили, теперь перезагружаем ноутбук и наблюдаем надпись, как на картинке внизу она означает «нажать любую клавишу» этим Вы подтверждаете загрузку с дисковода:

В новом окне выбираем язык и продолжаем подготовку к установке:
В появившемся окне нажимаем «Установить».
Теперь стоит оговориться, есть такой интересный момент, как битность операционной системы (ОС). Это важная характеристика.
Есть х86 и х64 битные системы, отличаются они тем, что х86 битные ОС не видят больше 3 Гб (иногда 3.25) оперативной памяти, потому, что так они устроены изначально.
И вот, чтобы допустим если у Вас 4 или 6 или больше гигабайт оперативной памяти, она вся была видна в системе или задействована, нужно устанавливать х64 битные операционные системы.
Узнать сколько на данный момент у Вас видно оперативной памяти и в том числе какой битности можно так: Правой кнопкой на иконке «Мой компьютер» — свойства и в появившемся окне будет видно и какой битности у Вас операционная система и сколько оперативной памяти у Вас задействовано, в общем смотрите как на картинке внизу:
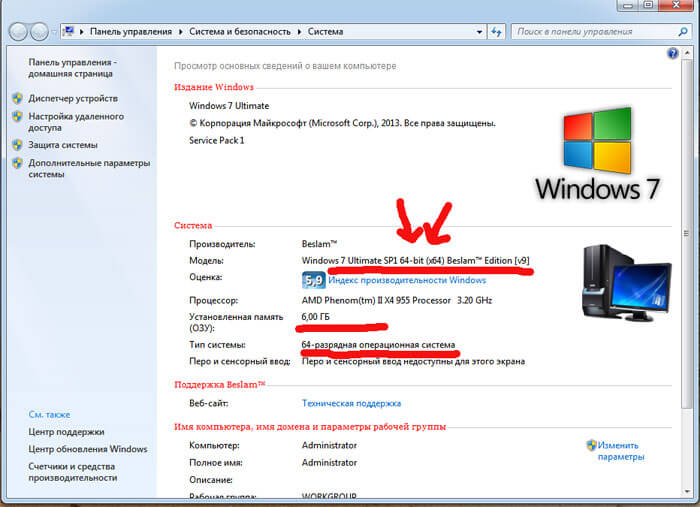
Теперь исходя из количества оперативной памяти в этом окне выбираем версию windows 7 и её битность, которую Вам нужно установить.
Продолжим разбирать вопрос, как переустановить ОС windows 7 на буке. Также рекомендуем заметку, о том, как справиться с перегревом ноутбука. Более подробно в статье стал ноутбук начал греться и выключаться.
На картинке ниже видно, что в нашем случае выбрана версия Windows 7 Максимальная х86, это значит, что будет установлена windows 7 максимальной комплектации 86 битной разрядности.
На счёт слова «Максимальная» особо не задумывайтесь почти все версии полноценные, различий Вы не заметите:
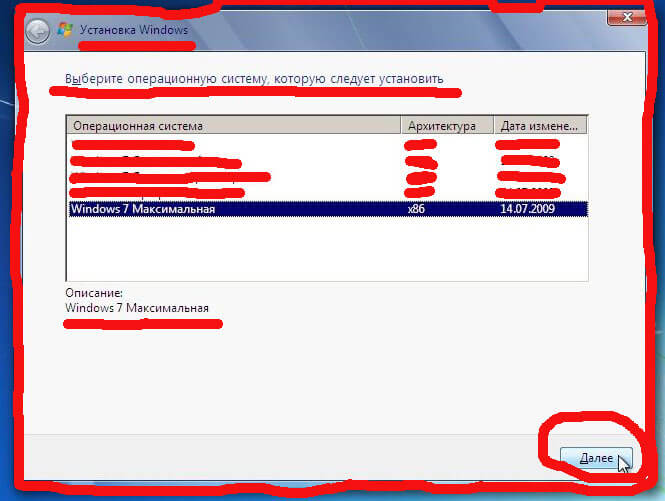
В новом окне подтверждаем галочкой соглашение, нажимаем «Далее»:
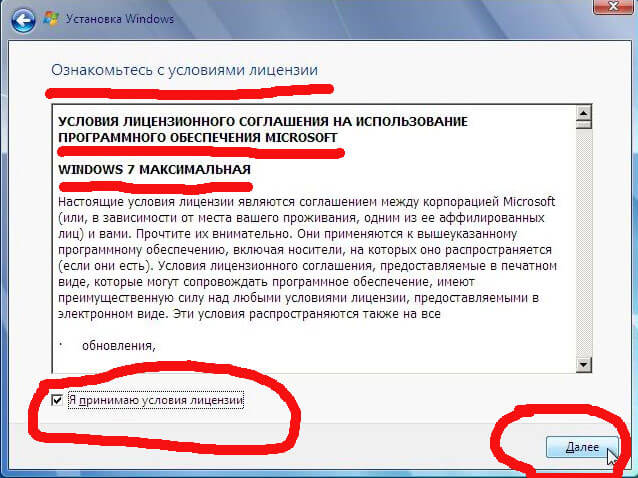
В появившемся окне выбираем «Полная установка»:

В этом окне нам нужно указать на какой локальный диск нужно установить windows 7.
Если Вы точно не знаете на каком по списку локальном диске у Вас устанавливается ОС(обычно это самый верхний локальный диск), то стоит это уточнить, потому, что тот диск на который мы будем устанавливать windows, полностью очистится и после установки там будет только операционная система.
Значит если у Вас новый ноутбук то без проблем размечаем жёсткий диск и уверенно устанавливаем windows на первый из дисков.
Что на счёт разметки и форматирования локального диска на который будет устанавливаться ОС, то нажимаем кнопку «Настройка диска» .
Там если Вы определились на какой локальный диск устанавливать windows, то нажимаем на него один раз левой кнопкой мыши и ниже выбираем «отформатировать».
Процесс форматирования нужен для того, что бы удалить старую windows и вообще полностью очистить диск, только так новая windows установится хорошо и правильно.
Что до разметки, то просто берём кнопку «создать» и делаем необходимое Вам количество локальных дисков, рекомендуется C,D,E.
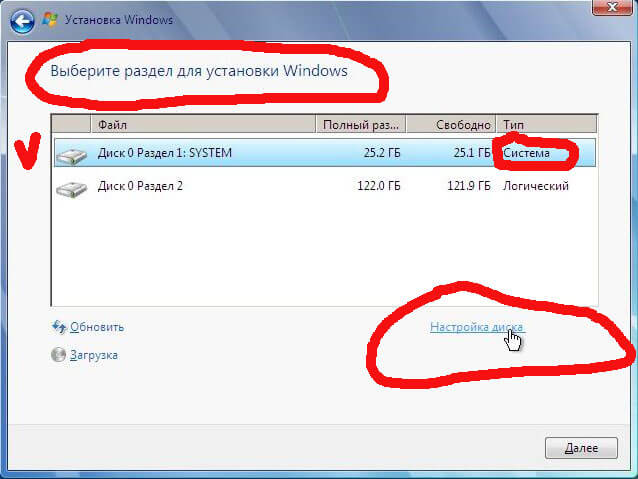
Вот картинка ниже после того, как нажали кнопку «Настройка диска», нажимаем на "форматировать":

Всё форматирование закончилось нажимаем «Далее», после чего начнётся установка windows 7 на ноутбук:
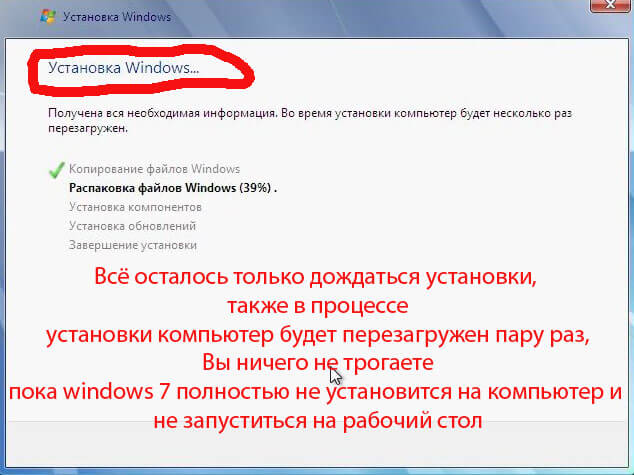
В процессе перезагрузки, поскольку мы в bios выставили загрузку с дисковода, будет опять появляться надпись «нажмите любую клавишу», чтобы загрузиться с дисковода, но нам это больше не нужно, так, что в этом моменте просто ничего не делаем, через несколько секунд пойдёт загрузка с жёсткого диска.
Там потом после установки Вам может и нужно будет ввести какие настройки, но они не сложные, например имя учётной записи, ввести ключ и т.д.
В общем сам процесс установки windows 7 на ноутбук мы освятили.
Но так же не забываем, что после установки windows Вам ещё нужно будет установить драйвера и различные программки от кодеков, архиватора до флеш плеера.
Вот так мы рассмотрели с Вами вопрос установки windows на обычный ноутбук. Из каких этапов состоит данная процедура и, что ещё нужно делать после.
- 3Мне понравилось
- 0Мне непонравилось
- 26 сентября 2014

Уважаемый посетитель, Вы зашли на сайт как незарегистрированный пользователь.
Мы рекомендуем Вам зарегистрироваться либо войти на сайт под своим именем.
Информация
Посетители, находящиеся в группе Гости, не могут оставлять комментарии к данной публикации.