Как подключить ноутбук к телевизору

Разбираемся подробно, как подключить телевизор к ноутбуку
В этой статье мы рассмотрим, такой вопрос, как правильно подключить ноутбук к телевизору. Давайте сначала разберём, зачем нужно подключать ноут и TV?
Обычно это развлекательные цели такие, как: просмотр фильмов, видеоигры, просмотр семейных видео, фотографий и т.д. Как никак, но на большом экране просмотр фильма или видеоигра намного более впечатляющие, чем просто на экране ноута.

Ноут интересен именно своей мобильностью, с его помощью можно смотреть или играть, находясь в любом месте, будь-то работа или кафе. А вот уже придя домой, можно расслабиться и полностью насладиться хорошим фильмом на большом экране телевизора. Нужно учитывать, тот факт, что если время отклика у TV слишком большое, поиграть в динамичные видеоигры комфортно не получится.
Это происходит потому, что при слишком большом времени отклика картинка на экране будет смазанная, это значит, что пиксели не будут успевать вовремя отображать события происходящие в игре (но особо за это не стоит переживать, это только в самых динамичных играх).
Если решили посмотреть фильм через ноут на телевизоре, то за такой параметр TV, как время отклика можно не волноваться. Продолжаем решать вопрос как подключить телевизор через ноутбук.
И так перейдём к подключению ноутбука и TV
Для того, чтобы подключить ноут к телевизору нужно соединить их кабелем через видеовходы. Сами видеовходы бывают разные. Давайте их рассмотрим:
- VGA
- DVI
- HDMI
- VGA — самый распространённый видеовход для ноутбуков, также есть почти на всех современных телевизорах. Передаёт только видео.
Выглядит он так:

2. DVI — это цифровой видео вход, он реже всего встречается. Также передаёт только видео. Выглядит так:

3. HDMI — один из самых современных видеовходов. Передаёт, как видео, так и звук. Также поддержка 3D. Вот как выглядит:

Разберём подключение ноута к телевизору на примере видеовыхода VGA. Это очень распространённый видеовход. Далее нам нужен кабель, называется он — S-Video (VGA-VGA), то есть и TV должен иметь такой же вход. Выглядит он так:

Данный кабель не идёт с ноутом при покупке. Но его можно без проблем купить в компьютерном магазине. Также следует учитывать, что телевизор может не иметь такого входа (подписан он обычно S-Video-in), вообще это не большая проблема нужно будет купить переходник VGA. Если TV имеет цифровой вход DVI, тогда переходник VGA-DVI выглядит так:

Так же можно купить преобразующий кабель VGA to HDMI, на тот случай если телевизор не имеет входа VGA, но имеет HDMI. Выглядит он так:

Сейчас процесс как подключить телевизор к ноутбуку максимально упрощён. При подключении операционная система ноутбука тоже очень хорошо работает с двумя и более экранами.
Если у Вас в ноутбуке только vga или dvi выходы, то звук будет отсутствовать в телевизоре, он будет только в ноутбуке. Это не так проблематично, потому что к буку можно подключить хорошие колонки или наушники.
То есть, чтобы получить звук Вы можете просто, не напрягаясь слушать звук от ноутбука или подключить к нему колонки, а видео смотреть на TV. При таких видеовходах для передачи звука к телевизору придётся докупить дополнительный кабель.
Само подключение обычно не вызывает сложностей. Для начала выключаем ноут и телевизор (на всякий случай), подсоединяем кабель. Включаем оба устройства. Если TV цифровой, значит, как только они включатся, телевизор сразу покажет рабочий стол ноутбука. Если нет, значит нужно на буке в настройках видеодрайвера указать дублировать экраны.
Попасть в эти настройки можно по такому пути (в Windows 7): правой кнопкой на рабочем столе нажать, потом в появившемся меню выбрать "разрешение экрана", только делать это нужно, когда телевизор уже подключён к буку через кабель.

Проблемы в основном возникают при настройке. Иногда бывает, что картинка не отцентрирована, то с разрешением могут возникнуть проблемы. Все возникающие вопросы по изображению нужно смотреть в ноутбуке в драйвере видеокарты.
Если у Вас в ноуте установлена видеокарта GeForce, то включить драйвер видеокарты для настройки изображения можно следующим образом:
правой кнопкой на рабочем столе — панель управления nVidia:

Дисплей:
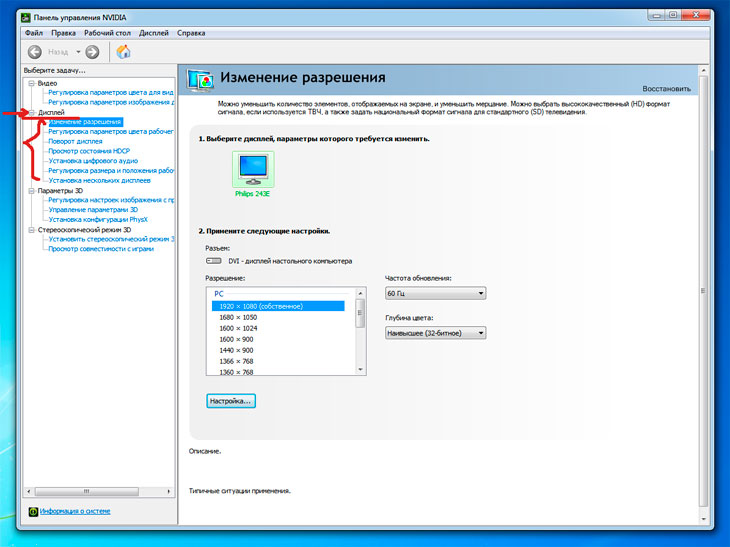
Всё, раздел «дисплей» содержит все необходимые настройки, которые можно легко изменять, не боясь поломки. Если установлена видеокарта AMD Radeon, то меню настройки дисплея включается примерно таким же образом.
Как обновить или установить драйвер на видеокарту Radeon можно посмотреть в статье Установить драйвер ATI Radeon на видеокарту. Если не помогают изменения в настройках драйвера видеокарты, значит есть смысл обновить драйвер видеокарты.
Как установить или обновить драйвера на видеокарту GeForce можно посмотреть в статье Драйвера для видеокарт geforce. Мы рассмотрели с Вами вопрос, как подключить ноутбук к телевизору, что для этого нужно и какие при этом выполняются настройки.
- 1Мне понравилось
- 2Мне непонравилось
- 24 января 2014

Уважаемый посетитель, Вы зашли на сайт как незарегистрированный пользователь.
Мы рекомендуем Вам зарегистрироваться либо войти на сайт под своим именем.
Информация
Посетители, находящиеся в группе Гости, не могут оставлять комментарии к данной публикации.