Зашифровать жесткий диск

Зашифровать жесткий диск или один из его разделов без программ и особых усилий
Сегодня рассмотрим вопрос, как можно зашифровать жёсткий диск или его отдельные разделы, не применяя сложные программы и особые усилия.
Ну, вопрос о том, зачем шифровать жёсткий диск (винчестер) – риторический.
Цели для шифрования могут немного разниться у пользователей, но, в общем, все стремятся запретить доступ к разделу или ко всему винчестеру, посторонних людей.
Оно и понятно в наше время разгула кибер преступности, да и вообще мелких компьютерных пакостников, можно потерять важные личные файлы.
Так, что давайте рассмотрим самый несложный способ, как можно зашифровать жёсткий диск или один из его разделов.
Способ, которым будем пользоваться:
Bitlocker шифрование (встроено в Windows 7 Максимальная и Корпоративная)
И так, приступим. Данный способ «кодирования» винчестера встроен в Windows и имеет название Bitlocker. Плюсы этого способа:
- Не нужно никаких сторонних программ, всё, что нам нужно уже есть в операционной системе (ОС)
- Если винчестер был похищен, то подключив его к другому компьютеру, всё равно будет требоваться пароль
Также в конечном этапе при сохранении ключа доступа, один из способов заключается в записи его на флешку, так, что стоит заранее определиться с ней.
Сам этот метод был включён ещё в Windows Vista. В «Семёрке» он имеет усовершенствованную версию.
Многие могли наблюдать при установке ОС Windows, создаётся маленький раздел размером 100 мегабайт перед локальным диском «С», теперь Вы знаете, для чего он нужен.
Да, как раз для шифрования Bitlocker (в Vista он был размером в 1.5 гигабайта).
Чтобы его включить направляемся в «Панель управления» — «Система и безопасность» — «Шифрование диска Bitlocker».

Определяемся с диском для шифрования и выбираем – «Включить Bitlocker».
Если появилось сообщение, как на изображении внизу, то нужно внести небольшие изменения в настройках системы:
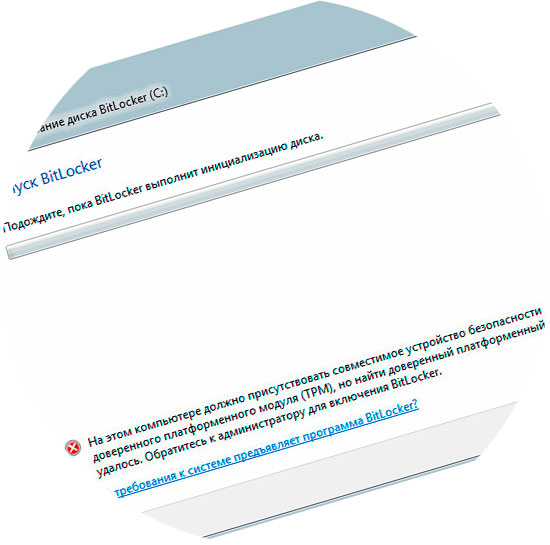
Для этого в «Пуске» в строке поиска прописываем «политика», появляются варианты поиска.
Выбираем «Изменение групповой политики»:
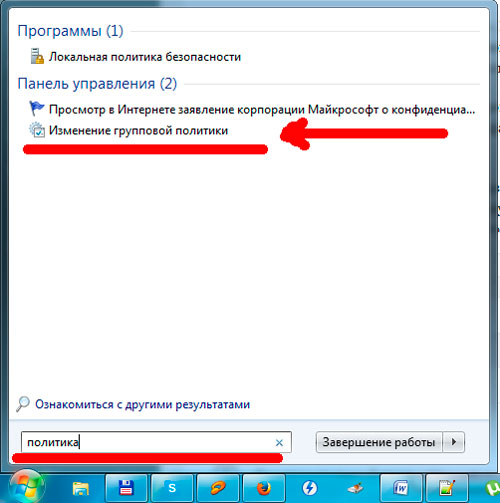
Попадаем в редактор, в котором нам нужно проследовать по: Конфигурация компьютера — Административные шаблоны- Компоненты Windows – Шифрование диска Bitlocker – Диски операционной системы. Справа дважды нажимаем на – «Обязательная дополнительная проверка подлинности»:

В появившемся меню выбираем «Включить», плюс нужно поставить птичку на «Разрешить использование Bitlocker без совместимого TPM» — подтверждаем наши настройки – OK.
Также нужно определиться с методом шифрования. Нам нужно поставить максимально сложный метод.
Для этого идём по тому же пути, как в предыдущем абзаце, только останавливаемся на папке «Шифрование диска Bitlocker» справа видим файл – «Выберите метод шифрования диска и стойкость шифра».
Наиболее надёжным здесь является AES с 256-битным шифрованием, выбираем его, наживаем – «Применить» и «ОК».
Всё теперь можно беспрепятственно воспользоваться шифрованием.
Как в начале статьи переходим в «Панель управления» — «Система и безопасность» — «Шифрование диска Bitlocker». Нажимаем «Включить».
Нам будет доступен единственный способ, при котором требуется ключ. Он будет находиться на флешке.
Вставляем флеш накопитель и выбираем «Сохранить». Далее нужно, чтобы подстраховаться — сохранить этот код доступа на ещё одной флешке или распечатать его.
Полученный ключ записан в обычном текстовом файле. Потом будет предложено включить проверку, отмечаем галочкой и «продолжаем».
Делаем перезагрузку. Если всё прошло успешно, то при следующем включении, начнётся процесс шифрования раздела жёсткого диска.
По времени, процесс будет длиться в зависимости от мощности системы – обычно от нескольких минут до нескольких часов (если это несколько сот гигабайт раздел).
По завершении получаем сообщение – Шифрование завершено. Не забываем про ключи доступа, проверяем их.
Мы рассмотрели очень простой способ, как можно зашифровать жёсткий диск без каких-либо сторонних программ и глубоких знаний в области криптографии.
Данный способ очень эффективен и удобен, также с помощью него можно зашифровать флешку, этот вопрос рассмотри в следующей статье.
- 3Мне понравилось
- 0Мне непонравилось
- 5 июня 2014

Уважаемый посетитель, Вы зашли на сайт как незарегистрированный пользователь.
Мы рекомендуем Вам зарегистрироваться либо войти на сайт под своим именем.
Информация
Посетители, находящиеся в группе Гости, не могут оставлять комментарии к данной публикации.