Автозагрузка программ windows 7

Автозагрузка программ windows 7 настройка
Долго грузится компьютер? Много непонятных программ и значков возле часов? Нужно, чтобы какая-то программа (музыкальный или видео файл) загружалась вместе со стартом Windows?
Освободить оперативную память и процессор от ненужных прог? Эти и другие вопросы можно решить, зная, как отредактировать автозагрузка программ Windows 7. Для начала разберёмся, что такое автозагрузка – это служба, которая при старте Windows, отвечает за автоматический запуск программок и утилит.
Это значит, что как только ПК включится, то автоматически запустятся и программы, которые находятся в этом списке.
Это хорошо и плохо. Хорошо тем, что:
- Ненужно постоянно включать нужные проги или утилиты, которые многим нужны постоянно включёнными, к примеру, skype, печать, обязательно антивирус
- Можно при необходимости поставить или убрать какую-либо из них, которая, к примеру, будет напоминать какую-либо дату или событие и так далее
Плохо тем, что:
- Увеличивает время загрузки ПК
- Забирает ресурсы оперативной памяти и процессора, потому, что очень часто в автозагрузку программы помещаются сами и со временем там накапливается внушительный их список, который очень сильно влияет (не в лучшую сторону) на работу ОС
Начнём с того, что вся нижняя часть экрана рабочего стола называется – панель задач, которая включает кнопку «Пуск» или «Start», значки программ быстрого доступа, область уведомлений (это и есть наша автозагрузка программ Windows 7), а также часы.
Далее мы будем говорить об области уведомлений, имея в виду и автозагрузку.

Для начала стоит сказать, что настроить область уведомлений можно пройдя по такому пути: нажимаем правой кнопкой на панели задач (в самом низу на пустом месте там, где слева находится кнопка, Пуск), выбираем свойства.
В появившемся окне, в пункте «Область уведомлений» нужно нажать на кнопку «Настроить», так мы попадаем в меню настроек области уведомлений.
Там мы можем, как скрыть ненужный нам значок прграммы, не удалить его из автозагрузки программ Windows 7, а просто скрыть, чтобы, к примеру, не было слишком много значков возле часов, а также можно указать, чтобы были показы лишь появляющиеся в этой проге уведомления.
Так, можно поставив птичку внизу на строке «Всегда отображать все значки…», тем самым все значки программ в области уведомлений будут показаны, а если убрать, то всё будет скрыто под аккуратный значок, нажав на который вся область уведомлений откроется.
Это, что касается настроек, теперь давайте перейдём к постановке или удалению программ из автозагрузки или области уведомлений.
Для этого нам нужно вызвать список меню автозагрузки прог и утилит. Делаем это путём перехода в пуск, находим там команду «Выполнить» (у кого её нет, читаем дальше) и пишем в нём такое слово – msconfig и нажимаем ввод. Должно появиться вот такое окно.
Для тех, кто не нашёл строку «Выполнить», делаем так: нажимаем сочетание клавиш Win+r, тем самым мы вызываем тоже меню «Выполнить», но только немного по-другому.
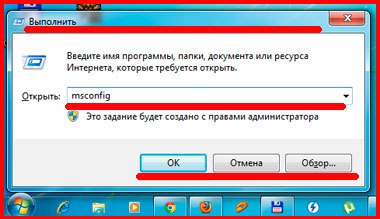
Попав в это меню, мы видим сверху надпись «Конфигурация системы». Далее нам нужно перейти на вкладку «Автозагрузка».
Здесь мы видим список того, что стоит в автозагрузке компьютера.
Все программы, которые отмечены галочками автоматически запускаются с включением ПК.
Чтобы убрать ненужные или неизвестные (которые, кстати, могут быть и вирусами), нужно, просто, убрать с них птичку.
Вообще, если нет никаких важных, к примеру, банковских либо других рабочих, то можно в автозагрузке оставить только антивирус.
Важно не забывать, антивирус просто обязан там стоять, потому, что он должен работать постоянно, чтобы защищать ПК от вирусов и других угроз.
То есть, убираем, птички с ненужных нам программ, нажимаем применить и Ок.

После этого появится окошко, в котором будет предложено сделать перезагрузку сразу или работать, далее, не перезагружая.
Отличия в том, что изменения, которые Вы только, что внесли, вступят в силу, только после перезагрузки.
Теперь, как же нам поместить, что в автозагрузку, так можно подшутить над коллегой или родственником.
К примеру, поставить в автозагрузку смешную мелодию. Это значит, что как только ПК включится, то эта мелодия автоматически запуститься и начнёт проигрываться, так Вы можете подшутить над кем-либо.
Или, к примеру, нужно поставить в автозагрузку программу, которая Вам нужна всегда запущенной.
Для этого переходим в «Пуск», далее «Все программы», далее «Автозагрузка». Вот эта папка нам и нужна.
Теперь просто берёте нужную программу (ярлык с рабочего стола или из папки «Program Files») и переносите сюда.
Также это может быть и видео и музыка и игра, в общем почти всё, что угодно. Далее, если всё сделали правильно, то просто перезагружаем компьютер или ноутбук и проверяем результат.
Вот, в общем-то, не совсем сложно мы смогли ознакомиться с вопросом автозагрузка программ windows 7, как её настроить, в том числе, как из неё удалить, или наоборот добавить нужную программу или файл.
- 9Мне понравилось
- 2Мне непонравилось
- 3 августа 2014

Уважаемый посетитель, Вы зашли на сайт как незарегистрированный пользователь.
Мы рекомендуем Вам зарегистрироваться либо войти на сайт под своим именем.
Информация
Посетители, находящиеся в группе Гости, не могут оставлять комментарии к данной публикации.