Как отформатировать флешку

Разбираемся, как отформатировать флешку в ntfs или fat32
В этой статье мы разберём такой вопрос, как отформатировать флешку в нужную нам файловую систему - ntfs или fat32. Вопрос очень частый и не всегда понятный.
И даже не безопасный для Ваших данных. Когда делаете форматирование нужно точно знать, что делаете и в каком порядке, чтобы не потерять нужные файлы.
Дело в том, что в процессе форматирования (полного, не быстрого) производится не только удаление данных с флешки, но и частичный ремонт её файловой системы.

Поэтому, произведя форматирование флешки мы не только почистим её, но и можем наладить её работу, если с ней начали случаться ошибки и неполадки
Разбираться с данным вопросом будем в таком порядке:
- Что такое форматирование?
- За чем форматировать флешку?
- Какие есть виды форматирования?
- Какие есть способы форматирования?
- Ну и в дополнение — почему при записи на пустую флешку пишет, что нет места и за чем менять файловую систему с fat32 на ntfs?
И так, что такое форматирование? Форматирование, если сказать простым языком это процесс удаления данных с перезаписью файловой системы.
А ещё короче это просто полное удаление данных с флешки.
За чем нам нужно отформатировать флешку в ntfs:
- Если флешка не читается или не открывается, то форматирование может решить эту проблему.
- Если на флешке есть вирусы, а антивирус их не видит, то можно просто отформатировать её, тем самым удалив все вирусы. Только имейте в виду, что и все файлы с флешки удалятся тоже.
- Если нужно изменить файловую систему флешки, то в процессе подготовки к форматированию можно её изменить и отформатированная флешка будет с той файловой системой, которую Вы указали в начали процесса.
- Медленная работа флешки. Происходит это потому, что файловая система на ней со временем накапливает ошибки. Для того, чтобы от них избавиться нужно провести полное форматирование, об этом читайте ниже.
Какие есть виды форматирования?
Есть два вида форматирования:
- Низкоуровневое
- Высокоуровневое
Низкоуровневое форматирование это базовая разметка данных, оно выполняется на заводе.
Вне завода его сделать почти невозможно, не смотря на то, что иногда попадаются на глаза программы, которые проводят низкоуровневое форматирование. Об этом виде форматирования всё, потому, что оно нам неинтересно, его проводят на заводах-изготовителях.
А вот высокоуровневое форматирование нам более интересно. Это форматирование мы можем вполне провести у себя дома просто сидя за компьютером. Оно делится на:
- Быстрое
- Полное
Чем быстрое форматирование отличается от полного мы узнаем путём рассмотрения их возможностей.
И так при быстром форматировании:
- Удаляются все данные с флешки, но их можно восстановить, как можно восстановить данные с флешки читайте в заметке восстановить данные с флешки
- Можно изменить файловую систему
- Вместе с удалением всех данных удаляются и вирусы
- Выполняется очень быстро, обычно не больше минуты
При полном форматировании:
- Безвозвратно удаляются все данные с флешки их крайне трудно восстановить, в домашних условиях почти невозможно
- Можно изменить файловую систему
- Более вероятно удаляются все вирусы и файлы тоже
- Время выполнения обычно от 40 минут и до 1.5 часов
- И, что самое главное, при полном форматировании иногда можно восстановить нормальную работоспособность флешки. Например, если она не определяется или медленно работает. Но повторимся, что только иногда.
Какие есть способы форматирования?
Отформатировать флешку можно, как просто в windows, так и специальными программами. Понятно, что в windows, а именно через мой компьютер проще и легче отформатировать флешку.
Специальные программы нужны, если через самый простой способ, который представлен в этой статье не получается выполнить
Но бывает так, что через мой компьютер не получается или отформатировать или сменить файловую систему. В этой ситуации и нужно пользоваться специальными программами для форматирования флешек.
В этой статье мы разберём, как отформатировать флешку без специальных программ. Будем это делать через «мой компьютер» или windows 7 «компьютер».
Это самый главный значок на рабочем столе. Вставляем флешку в usb вход компьютера или ноутбука и заходим в «компьютер» на рабочем столе.
Вот мы видим у нас появилась флешка под буквой I:
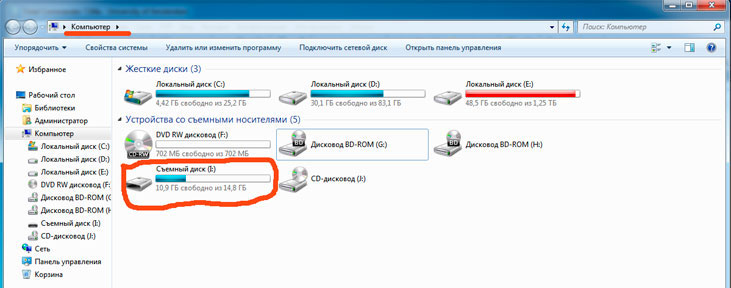
Чтобы её отформатировать нужно нажать на ней правой кнопкой мыши и выбрать там «форматировать»:

Далее появится меню настроек перед форматированием. Здесь для начала нужно убедиться, что это нужная флешка.
Это очень важно, потому, что если Вы нечаянно выберите здесь не флешку, а диск винчестера, то он отформатируется и Вы потеряете на нём все данные.
Далее показывается ёмкость флешки, это один из параметров, по которому можно определить, что Вы форматируете флешку.
Если Вы например, знаете, что Ваша флешка имеет объём 8 гигабайт, значит и в этой строке должно стоять 8, ну или почти 8. Немного меньше, главное, чтобы не намного больше.
Теперь важный параметр, который отвечает на такой вопрос, как форматировать флешку в ntfs. Теперь идёт очень важный для нас параметр это файловая система.
Если есть возможность, то всегда нужно ставить файловую систему NTFS
Но иногда бывает, так, что поставив в начальных настройках NTFS, форматирование не может завершиться до конца и пишет «форматирование не завершено».
Причиной этому очень часто бывает, то, что Вы поставили NTFS в начальных настройках. Но ничего страшного просто начните всё заново и в начальных настройках поставьте FAT32.
Потом идёт размер кластера, там ставьте автоматически или вообще ничего не трогайте.
Ну и последний важный параметр это «способы форматирования».
В нашем случае на картинке ниже, стоит галочка напротив «быстрое». Что значит быстрое описано выше.
Если мы уберём галочку, то форматирование будет «полное», которое тоже описано выше:

Если выставили нужные настройки, то нажимаем «Начать». на запрос об удаление всех файлов нажимаете «Ok»:

По окончании форматирования появится такое окно:
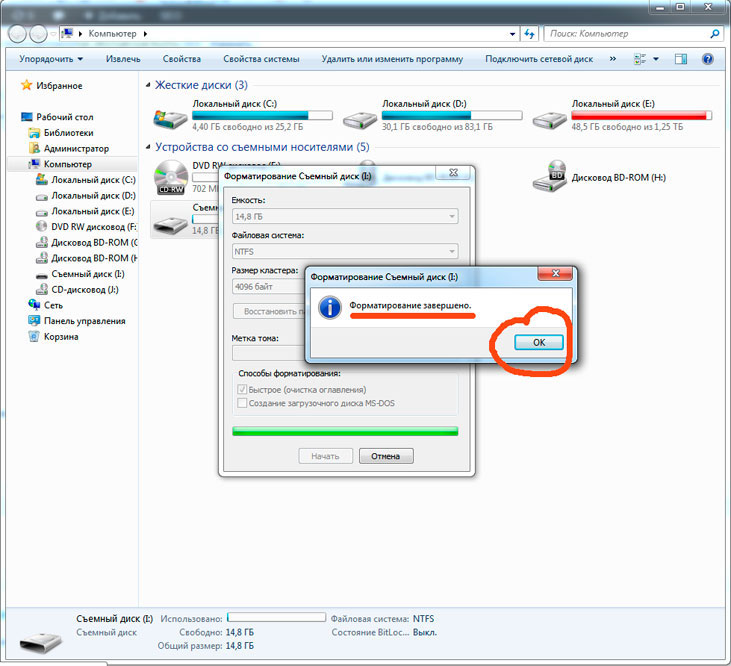
Всё Вы отформатировали флешку и можете уже ею пользоваться.
И последний вопрос — почему при записи на пустую флешку пишет, что нет места и почему в этой ситуации нужно менять файловую систему с FAT32 на NTFS?
И так почему пишет, что нет места на флешке, хотя она пустая или места достаточно.
Проблема в том, что на флешке стоит файловая система FAT32, а она не может работать с файлами размер которых больше 4 гигабайт.
Вот и получается, что когда Вы пытаетесь записать на флешку фильм больше 4 гигабайт, появляется сообщение о том, что нет свободного места.
Чтобы решить эту проблему, нужно изменить файловую систему с FAT32 на NTFS. Сделать это несложно, как сделать описано выше.
Вот мы и разобрали такой вопрос, как отформатировать флешку.
- 8Мне понравилось
- 0Мне непонравилось
- 26 ноября 2013

Уважаемый посетитель, Вы зашли на сайт как незарегистрированный пользователь.
Мы рекомендуем Вам зарегистрироваться либо войти на сайт под своим именем.
Информация
Посетители, находящиеся в группе Гости, не могут оставлять комментарии к данной публикации.